How to create Bootable Pendrive in Windows with cmd
Here we tell you how to create bootable flash pendrive in Windows vista, 7 and 8. You can’t able to use it with Windows 10. It is very easy to do follow my steps carefully.1.Insert your pendrive in usb port
2.First of all Open Command Prompt. You should have to open CMD as an Administrator.
(click at start button then click at all programs then click at Accessories the right click Command Prompt then click at run as administrator option)
2.After opening CMD, enter this command over there diskpart hit enter key.
3.Then it will show you some information about your PC. After you should have to enter another command that is list disk hit enter key.
4.Now, it will show you, your connected disks. Then enter next command there select disk at you should replace at with your disk number.
(mostly select disk 1)
5.Here you should clean your drive, all you need to do is just enter new command there clean
6.Now, this is the important step for making bootable Pendrive. Enter command create partition primary it will create a partition in your Pendrive.
7.It means you can able to select your new partition. Enter new command here select partition 1 and then hit enter. When you will see status Active then enter another command active and hit enter. With the help of those commands, it will activate the partition.
8.Now all set to format your USB Drive. Enter this command format fs=32 and hit enter. You can able to see progress in percentage.
9.Enter this command assign and hit enter, Then type exit for ending disk management program.
10.The last step is that you have to copy all windows files to USB Drive. As it made your Pendrive bootable. Now are set to go.
Remaining Command for Type It –
diskpart
list disk
select disk
Clean
Create partition primary
Select partition 1
Active
Format fs=ntfs quick
Assign
Exit








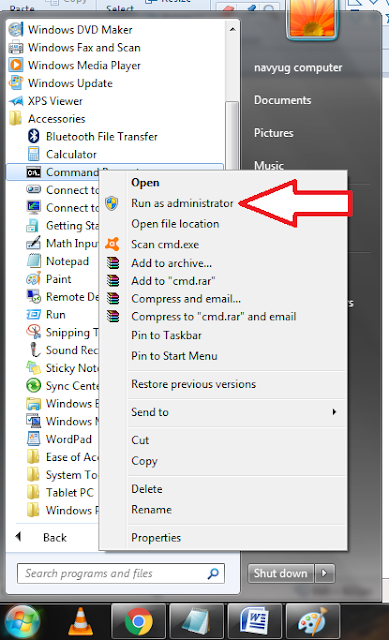
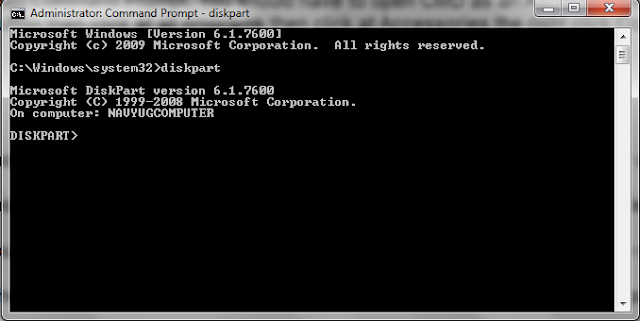
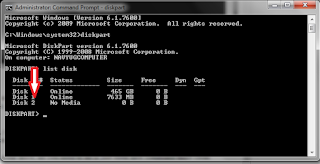
0 comments:
Post a Comment